ノートパソコンをサブディスプレイ化するにはHDMI接続ではなくMiracastする

一般のパソコンユーザー、ブラウザでザッピングしたり、エクセルやワードで簡単な作業をする程度のライトユーザーは、ノートパソコンを使っている印象です。
仕事においても、ノートパソコンが圧倒的に多いのではないでしょうか。
1台どころか2台、3台と複数持っている人も珍しくありません。
特に複数のノートパソコンを持っている人にありがちな、使わなくなったノートパソコンをどうするか問題。
今回はサブディスプレイとして使う方法をお伝えします。
もくじ
【注意喚起】ノートパソコン1台で月収●●万円
本題に入る前に、騙されちゃいめないことをひとつ。
「ノートパソコン1台で月収●●万円稼げる!」
そんなこと信じてます?
現実としては「1台では効率的とは言えないし稼ぎにくい」面があります。
1台でと言えばカッコ良く聞こえますし、すまし顔でスタバかなんかでノートパソコンに向かっていれば、稼いでいそうな雰囲気は出せます。
だがしかし、たった1台では厳しいですし、下手したら景表法の優良誤認表示にひっかかる文言です。
大きくは稼げないというのが現実ですから、良いように妄想しないように注意してください。
ノートパソコンのテーマなので、真っ先にお伝えしました。
次から本題です。
ノートパソコンはサブディスプレイにはならない
結論から言えば、ノートパソコンには音声や映像の入力端子が無いので、サブディスプレイにはならないのです。
あくまでも出力のみ。
もし入力端子があれば、外部HDDで録画したテレビ番組とか視聴できるのですけどね。
Windowsでサポートしているのは、あくまでも外部ディスプレイにHDMIなどで接続してミラーリングしたり画面を拡張するものです。
Miracastなら実現可能
Miracastとは、HDMIを無線化したものと言えばわかりやすいかと。
ノートパソコンには入力端子がありませんから、無線で映像や音声データを送ってやれば、立派なサブディスプレイとして機能するということです。
双方のノートパソコンが、
- OSはWindows
- 同じネットワークの無線LANに接続
という条件であれば、Windows標準の接続アプリでサブディスプレイにすることが可能になります。
接続アプリは、
[Windowsの設定] > [アプリ] > [アプリと機能] > [オプション機能] > [機能の追加]
の画面で「ワイヤレスディスプレイ」を探してインストールするだけです。
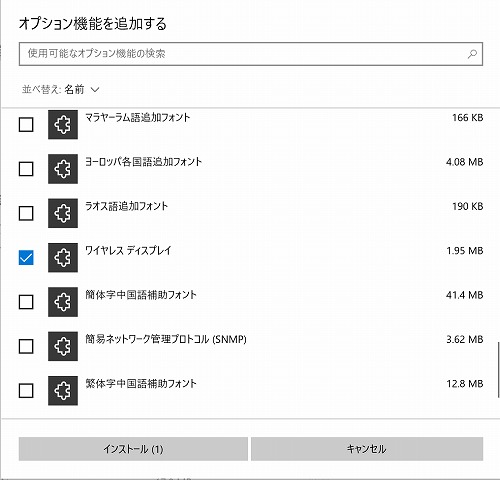
富士通の説明がよくわかりますので参考にしてください。
参考:富士通Q&A – [Windows 10] Miracastでパソコンをワイヤレスディスプレイとして使用する方法を教えてください。 – FMVサポート : 富士通パソコン
追記:1台では効率悪い
ノートパソコン1台で云々についての追記です。
なぜ1台では効率が悪いのかという点について触れます。
簡単に言えば、別のページやデータ、関連資料を参照しながら、記事や資料作りが出来ないからです。
いちいち、タブや画面を切り替えてなんて、できないですよ。
時間がいくらあっても足りません。
投資にしても同様です。
小さな画面でできるわけがない。
ノウハウを教えると言ってもカネ取られておしまいです。
再現性が著しく低いですし、全てを教えるなんてあり得ないですから。
まとめ
「ノートパソコンをサブディスプレイ化するにはHDMI接続ではなくMiracastする」というテーマで、使わなくなったノートパソコンの活かし方やヘンな広告に騙されないよう注意喚起をお伝えしました。
ノートパソコンは映像出力は可能でも映像入力は端子が無いためできません。
ゆえにテレビやディスプレイの代用にはならないのです。
それを解消するのがWindowsの標準アプリである「接続」つまりはMiracastが有効になります。
HDMI接続の無線版のイメージとしてMiracastを捉えるとわかりやすいかと。
接続方法は前述した富士通のリンクを参照してください。








