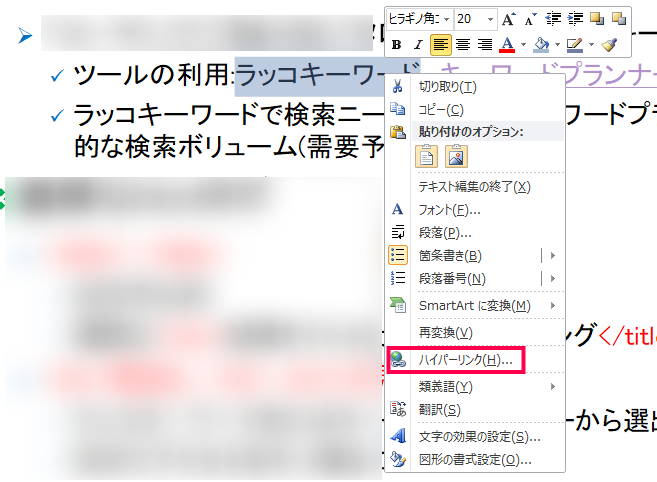パワーポイントをPDFファイルに変換するとハイパーリンクが機能しない問題を解消

パワーポイントを使って資料を作成していた時のことでした。
ハイパーリンクを設定していたのですが、いざ、PDFファイルに変換すると、ハイパーリンクになっていなかったのです。
カーソルが何も変化しない・・・。
何度やっても結果は同じ。
確かにハイパーリンク先には参照して欲しいWebサイトのURLを記入しており、スライドショーでは、ハイパーリンクをクリックすると、きっちりWebサイトに飛んだにもかかわらずです。
同じような体験で困っている人のために、ハイパーリンクにならない問題の解決方法をシェアしたいと思います。
もくじ
パワーポイントでのハイパーリンクの設定
まず操作方法です。
- リンクを挿入したいテキストをドラッグして選択

- 右クリックまたは[挿入]タブの「ハイパーリンク」を選択


- ハイパーリンクの挿入ダイアログでURLを入力して[OK]をクリック

これでハイパーリンクの作業は終わりです。
パワーポイントをPDFファイルに変換
パワーポイントを第三者に配布する際に、PDF化することはよくありますが、その変換方法としては少なくとも2通りあります。
- [ファイル] > [印刷]からプリンターを「Microsoft Print to PDF」を選択

- [ファイル] > [名前を付けて保存]から「ファイルの種類」を「PDF」にしてファイル名を入力後に保存

この2つがシンプルな方法です。
ハイパーリンクされないのは[印刷]を選択したとき
ハイパーリンクされずにPDF化してしまうのは[印刷]による変換のときでした。
つまり[名前を付けて保存]する方が確実です。
今回の事例はOffice2010版ですが、その他のバージョンでも同様の問題が出た場合は、[名前を付けて保存]の方法で試してみてください。
【番外】ファイルに個人情報を残したくないとき
おまけ情報です。
ここ最近は個人情報をファイルに残さない風潮があります。
パワーポイントでは[ファイル]タブを開いた時の「プロパティ」の関連ユーザーの項目で個人情報が記されます。

気になる場合は[問題のチェック] > [ドキュメント検査]を実行します。
検査のチェックボックスがポップアップしますので「ドキュメントのプロパティと個人情報」にチェックが入っていることを確認して[検査]をクリックします。
[すべて削除]をクリックすると個人情報は消去完了です。
まとめ
パワーポイントをPDFファイルに変換するとハイパーリンクが機能しない問題は、意外に簡単に解消することができます。
これを知らずに配布してしまったら「リンクが開けないよ」という連絡が、配布先から届くことでしょう。
再度PDF化する作業も面倒なので、参考にしてみてください。
いい加減、オフィス2010をアップグレードしなければ時代遅れになってしまいます。
すでにサポートは2020年10月13日に終了しました。